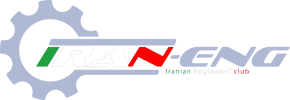m_homaei
عضو جدید
بررسی شبكه بندی خصوصى مجازى - Vpn تحت ويندوز سرور 2003 - 1
بررسی شبكه بندی خصوصى مجازى - Vpn تحت ويندوز سرور 2003 - 1
اتصالات شبكه خصوصى مجازى اجازه مي دهند استفادهكنندگان در خانه يا در جاده به سرور يك سازمان راه دور به يك شيوه محفوظ و امن از طريق اطلاعات مسيريابي شبكه عمومي (مانند اينترنت) وصل شده و كار كنند. از ديد استفادهكنندگان، ارتباط شبكه خصوصى مجازى يك اتصال نقطه به نقطه بين كامپيوتر كاربر و سرور يك سازمان راه دور است. كاربر چنين تصور مي كند كه داده ها از طريق يك اتصال كاملا اختصاصي فرستاده مي شوند.
مچنين تكنولوژى شبكه خصوصى مجازى به يك شركت اجازه مي دهد ضمن حفظ كردن ارتباطات محرمانه به دفاتر شعبه هايش يا به كمپانيهاى ديگر روى يك شبكه عمومى از قبيل اينترنت وصل شود. ارتباط شبكه خصوصى مجازى از ميان اينترنت منطقاً به عنوان يك اتصال شبكه گسترده ميان سايت ها عمل مي كند.
در هردوى اين موارد، ارتباط محفوظ و امن از ميان شبكه براي استفادهكننده به عنوان يك ارتباط شبكه خصوصى به نظر می رسد - با وجود اينكه اين ارتباط روي يك شبكه عمومي اتفاق مي افتد - از اين رو، شبكه خصوصى مجازى نام گرفته است.
تكنولوژى شبكه خصوصى مجازى براي رساندن فعاليت هاي تجاري جاري به اين مرحله طراحي شده است كه آنها به صورت روزافزون تر از ارتباط راه دور و انتشار وسيع عمليات سراسري استفاده كنند؛ جايى كه شاغلين بايد قادر باشند به منابع مركزى وصل شده و قادر باشند با يكديگر ارتباط برقرار بكنند.
براى فراهم كردن امكان وصل شدن كارمندان به منابع محاسباتي سازمان صرف نظر از موقعيت جغرافيايی آنان يك شركت بايد يك راهحل دستيابى از دور مطمئن را گسترش دهد. به طور نمونه، شركتها يا يك راهحل دپارتماني انتخاب مي كنند، يعني يك دپارتمان سيستمهاى اطلاعاتى داخلى، مسئوليت خريد و نصب و نگهدارى مودم سازمان و زير سازي شبكه خصوصي را به عهده مي گيرد؛ يا اينكه آنها يك راه حل شبكه ارزش-افزوده8 را انتخاب مي كنند، يعني هزينه خريد ، نصب و نگهداري مودم ها و زير سازي ارتباط از راه دور را به يك كمپانى ديگر مي پردازند تا اين كمپاني تمام كارها را برايشان انجام دهد.
هيچ يك از اين راهحلها نياز هاي ضروري را به ازاى هزينه و اداره انعطافپذير فراهم نمي كنند و نياز به اتصالات اضافي دارند. بنابراين، نياز به جايگزيني اين دو روش با يك روش با هزينه كمتر و مبتني بر تكنولوژي اينترنت احساس مي شود؛ بطوريكه شركت ها روي قابليت هاي اصلي خود تمركز كنند. با اين راهحل، تعداد كمي اتصال اينترنت ميان ISP ها و كامپيوترهاى سرور شبكه خصوصى مجازى مي توانند براي شبكهسازى راه دور براي صدها و حتي هزاران كلاينت يا شعبه راه دور بكار رود.
موارد استفاده متداول VPN
در بخش زير انواع متداول VPN شرح داده مي شود:
1. دستيابى از دور از طريق اينترنت
VPN ها امكان دستيابى از دور به منابع سازمان را از طريق شبكه عمومي اينترنت با حفظ اختفاء اطلاعات فراهم مي كنند. تصوير زیر يك ارتباط VPN را كه براي اتصال يك كلاينت راه دور به اينترانت يك سازمان بكار رفته است نشان مي دهد كه به آن اتصال VPN دسترسي از راه دور گفته مي شود.
به جاى ايجاد يك ارتباط راه دور با فاصله زياد با سازمان يا سرور دسترسي به شبكه راه دور (9(NAS، استفاده كننده مي تواند به ISPمحلي وصل شود. با استفاده از اتصال به ISP محلي، كلاينت VPN يك اتصال VPN بين كامپيوتر دسترسي راه دور و سرور VPN سازمان روي شبكه اينترنت ايجاد مي كند.
2. اتصال شبكهها از طريق اينترنت
دو روش براى استفاده از VPN براي اتصال شبكه هاي محلي راه دور وجود دارد:
استفاده از خطوط اختصاصي براي اتصال شعبه هاي سازمان به شبكه LAN سازمان
براى مثال، به جاى اينكه يك مدار اختصاصي راه دور گران بين شعبه هاي سازمان و هاب شركت ایجاد شود، هر دوي آنها مي توانند از يك مدار اختصاصي و ISP محلي براي اتصال به اينترنت استفاده كنند. نرمافزار VPN از ISP محلي و اينترنت براي ايجاد يك شبكه خصوصى مجازى بين شعبه هاي سازمان و هاب شركت استفاده مي كنند.
استفاده از يك خط dial-up براي اتصال شعبه هاي سازمان به اينترنت
به جاى اينكه مسيرياب (روتر) شعبه ی شركت، يك ارتباط راه دور با فاصله زياد با سازمان يا سرور دسترسي به شبكه راه دور (NAS) برقرار كند، مي تواند به يك ISP محلي وصل شود. كلاينت VPN از اتصال ISP محلي براي ايجاد يك ارتباط VPN بين روتر شعبه سازمان و روتر شركت در طول اينترنت استفاده مي كند كه اين عمل به يك ارتباط شبكه خصوصى مجازى سايت به سايت معروف است.
در هر دو حالت، امكانات و تسهيلاتي كه شعب شركت و خود شركت را به اينترنت وصل مي كند محلى هستند. مسيرياب شركت كه به عنوان يك سرور VPN عمل مي كند بايد از طريق يك خط اختصاصي به اينترنت وصل شده باشد. اين سرويسدهنده شبكه خصوصى مجازى بايد 24 ساعته به ترافيك شبكه خصوصى مجازى واردشونده گوش دهد.
3. اتصال كامپيوترها روي يك اينترانت
در بعضي از شبكه بندي هاي سازماني، ممكن است داده هاي بخشي از سازمان خيلي حساس بوده و LAN آن بخش از سازمان به بقيه شبكه سازمان متصل نباشد. اگرچه اين امر داده هاي محرمانه سازمان را محافظت مي كند اما براي استفاده كنندگاني كه به طور فيزيكي به LAN جداگانه اي متصل نيستند در مورد دسترسي به اطلاعات مشكلاتي پيش مي آيد.
VPN ها به LAN دپارتمان اجازه مي دهند تا به صورت فيزيكي به شبكه داخلي سازمان متصل باشند اما توسط يك سرور VPN از شبكه تفكيك شوند. سرور VPN به عنوان يك مسيرياب بين شبكه داخلي سازمان و LAN دپارتمان عمل نمي كند. يك مسيرياب كه دو شبكه را بهم وصل مي كند، به همه اجازه مي دهد تا به LAN حساس دسترسى پيدا كنند. با استفاده از يك سرور VPN ، مدير شبكه مي تواند مطمئن باشد كه روى شبكه داخلي سازمان فقط آن استفادهكنندگان كه اعتبارنامه مناسب را دارند (مبنى بر سياست سازمان) مي توانند يك ارتباط VPN با سرور VPN برقرار بكند و به منابع حفاظتشده دپارتمان دستيابى پيدا كنند. علاوه بر اين تمام ارتباطات از ميان VPN مي تواند براى حفاظت دادهها رمزنگاري شود. آن تعداد از استفادهكنندگان كه اعتبار مناسب نداشته باشند، نمي توانند به LAN دپارتمان دسترسي داشته باشند.
نيازمندی های اساسی VPN
معمولا، هنگام مستقر كردن يك راهحل شبكهسازى راه دور، يك شرکت نیاز دارد دسترسي كنترل شده به منابع سازمان و اطلاعات را تسهيل كند. راهحل بايد اجازه بدهدكلاينت هاي دور به LANمنابع وصل شوند. همچنين بايد اجازه دهد دفاتر دور به همديگر متصل شده و منابع و اطلاعات را با هم به اشتراك بگذارند. به علاوه، راهحل بايد از اختفا و درستي داده ها با گذر از اينترنت مطمئن باشد. همان نگرانيها در مورد موضوع انتقال داده هاي حساس در طول شبكه داخلي سازمان نيز وجود دارد.
بنابراين يك VPN بايد حداقل تمام موارد زير را تامين كند:
شناسايى كاربر
راهحل بايد صحت هويت كلاينت VPN را بررسي كرده و دسترسي به VPN را به كاربران مجاز محدود كند. همچنين بايد اسناد بازبيني و حسابدارى را براي نشان دادن اينكه چه كساني و براي چه مدتي متصل هستند فراهم كند.
مديريت آدرس
راهحل بايد به يك كلاينت شبكه خصوصى مجازى يك آدرس روي اينترانت اختصاص دهد وتضمين كند آدرس هايي كه روى اينترانت استفاده مي شوند، به صورت اختصاصي محفوظ هستند.
رمزگذارى داده
دادههايي كه روي شبكه هاي عمومي حمل مي شوند بايد به صورت غيرقابل خواندن تغيير شكل يابند.
مديريت كليد
راهحل بايد براى دادههاى رمزنگاري شده كليد هاي رمزگذاري توليد و بازيابي كند.
يك VPN مبتنى بر پروتكل PPTP يا پروتكل يا L2TP/IPSec تمام اين نيازمندي ها را برطرف مي كند و از قابليت هاي مفيد اينترنت استفاده مي كند. راهحلهاى ديگر، مانند حالت تونلى IPSec، فقط بعضى از اين ملزومات را برطرف مي كنند اما در موقعيت هاي مختلف سودمند خواهند بود.
مباني Tunneling
يك روش استفاده از زيرساختار يك شبكه براي انتقال دادههاى يك شبكه روى شبكه ديگر است. دادهاي كه بايد انتقاليابد (payload) مي تواند فريم ( یا packet) يا پروتكل هاي ديگر باشد. به جاى فرستادن يك فريم كه توسط نود آغازي ايجاد شده پروتكل tunneling فريم را با يك هدر اضافي كپسوله مي كند. هدر اضافي اطلاعات مسيريابي را فراهم مي كند به طوريكه داده كپسوله شده بتواند روي شبكه مياني منتقل شود.
سپس بستههاى كپسوله شده بين نقاط پاياني تونل روي شبكه مسيريابي مي شوند. مسير منطقى كه بستههاى كپسوله شده توسط آن روي شبكه منتقل مي شوند تونل (tunnel) ناميده مي شود. وقتى كه فريم هاي كپسوله شده به مقصدشان روى شبكه مي رسند، از حالت كپسوله خارج شده و به سوي مقصد نهایيشان فرستاده مي شوند. Tunneling تمام اين موارد را در بر مي گيرد (كپسوله كردن بسته ها، انتقال آنها و از حالت كپسوله درآوردن آنها).
شبكه انتقالی مي تواند هر شبكه اي باشد. اينترنت يك شبكه عمومى است و شناختهشدهترين مثال در اين مورد مي باشد. مثال هاي زيادي از تونلهايي كه عمل انتقال را روي شبكه سازمان انجام مي دهند وجود دارد.
تكنولوژى هاى Tunneling مدت زماني است که بوجود آمده اند، از قبيل SNA روي شبكه هاي IP. زمانيكه ترافيك 10SNA روي شبكه ی IP يك سازمان فرستاده مي شود فريم هاي SNA در هدر UDP و IP كپسوله مي شوند. تكنولوژيهاى tunneling جديدی در سالهاى اخير معرفي شده اند. اين تكنولوژيهاى جديد شامل موارد زير هستند:
Point-to-Point Tunneling Protocol (PPTP): PPTP اجازه مي دهد تا ترافيك چند پروتكلی، رمزنگاري شده و سپس در يك هدر IP براي فرستادن روي شبكه IP سازمان يا شبكه IP عمومي مانند اينترنت كپسوله شود.
Layer Two Tunneling Protocol (L2TP): L2TP اجازه مي دهد تا ترافيك چند پروتكلی، رمزنگاري شده و روي هر واسطي كه تحويل ديتاگرام نقطه به نقطه (point-to-point) را ساپورت مي كند فرستاده شود.
IPSec tunnel mode: حالت تونلى IPSec به بستههاى IP اجازه ميدهد رمزنگاري شده و سپس براي فرستادن روي شبكه IP يك سازمان يا روي شبكه IP عمومي مثل اينترنت كپسوله شوند. حالت تونلى IPSec براي اتصال VPN راه دور توصيه نمي شود زيرا روش هاي استانداردي براي اهراز هويت كاربر،تخصيص آدرس IP و تخصيص آدرس سرور نام (name server) ندارد. البته استفاده از حالت تونلى IPSec براي اتصالات site-to-site مربوط به VPN با كامپيوتر هايي كه از ويندوز سرور2003 استفاده مي كنند امكان پذير است.
انواع Tunnel
مي توانند به طرق مختلفي ايجاد شوند: ها Tunnel
1. تونلهاى اختیاری (tunnels Voluntary)
يك کاربر يا كامپيوتر کلاينت مي تواند براي شکل دادن و ايجاد يک تونل اختياري، درخواست VPN صادر بكند. در اين صورت، كامپيوتر کاربر يك نقطه پايان تونلى است و مثل کلاينت تونل رفتار مي كند.
2. تونلهاى اجبارى (Compulsory tunnels)
يك سرور دسترسى از طريق شمارهگيرى ( (dial-up access server شبكه خصوصى مجازى يك تونل اجبارى را شكل داده و به وجود مي آورد. در يك تونل اجبارى، كامپيوتر کاربر يك نقطه پايان تونلى نيست. وسيله ديگر، يعني سرور دسترسى از طريق شمارهگيرى، بين كامپيوتر کاربر وسرور تونل نقطه پايان تونل است و مثل کلاينت تونل رفتار مي كند.
در طول زمان، ثابت شده که تونلهاى اختیاری عامه پسندترند.
ويژگيهاي امنيتي پيشرفته VPN
براى اينكه اينترنت ايجاد اتصالات شبكه خصوصى مجازى را از هر جايى آسان مي كند، شبكهها به ويژگي هاي امنيتي قوى احتياج دارند تا از دسترسى ناخواسته به شبكههاى خصوصى جلوگيري کنند و از اطلاعات خصوصى که در شبکه عمومي منتقل مي شوند محافظت كنند. اهراز هويت کاربر و رمزنگاري دادهها قبلا مطرحشده بودهاند. اين بخش يک ديد كلي از ويژگيهاي امنيتي پيشرفته که مي توانند با اتصالات VPNويندوز سرور 2003 و ويندوزXP استفاده شوند ارائه مي دهد.
1. EAP-TLS و اهراز هویت مبنی بر گواهینامه
رمزگذاري متقارن (قراردادى)، يا كليد خصوصي ، مبنى بر يك كليد محرمانه كه است به وسيله طرفين ارتباط به اشتراك گذاشته مي شود.بخش فرستنده با استفاده از كليد محرمانه و با يک سري عمليات رياضى متن ساده را به متن رمزگذاري شده تبديل می کند. گيرنده همان كليد محرمانه را براي رمزگشايى متن رمزنگاري شده به متن ساده استفاده مي کند. نمونه اي از رمزگذاري متقارن الگوريتم RSA RC4 مي باشد که مبناي رمزگذاري نقطه به نقطه ميكروسافت11(MPPE)و رمزگذاري استاندارد داده (DES)12 مي باشد که براي رمزگذاري IPSec استفاده مي شود.
بررسی شبكه بندی خصوصى مجازى - Vpn تحت ويندوز سرور 2003 - 1
اتصالات شبكه خصوصى مجازى اجازه مي دهند استفادهكنندگان در خانه يا در جاده به سرور يك سازمان راه دور به يك شيوه محفوظ و امن از طريق اطلاعات مسيريابي شبكه عمومي (مانند اينترنت) وصل شده و كار كنند. از ديد استفادهكنندگان، ارتباط شبكه خصوصى مجازى يك اتصال نقطه به نقطه بين كامپيوتر كاربر و سرور يك سازمان راه دور است. كاربر چنين تصور مي كند كه داده ها از طريق يك اتصال كاملا اختصاصي فرستاده مي شوند.
مچنين تكنولوژى شبكه خصوصى مجازى به يك شركت اجازه مي دهد ضمن حفظ كردن ارتباطات محرمانه به دفاتر شعبه هايش يا به كمپانيهاى ديگر روى يك شبكه عمومى از قبيل اينترنت وصل شود. ارتباط شبكه خصوصى مجازى از ميان اينترنت منطقاً به عنوان يك اتصال شبكه گسترده ميان سايت ها عمل مي كند.
در هردوى اين موارد، ارتباط محفوظ و امن از ميان شبكه براي استفادهكننده به عنوان يك ارتباط شبكه خصوصى به نظر می رسد - با وجود اينكه اين ارتباط روي يك شبكه عمومي اتفاق مي افتد - از اين رو، شبكه خصوصى مجازى نام گرفته است.
تكنولوژى شبكه خصوصى مجازى براي رساندن فعاليت هاي تجاري جاري به اين مرحله طراحي شده است كه آنها به صورت روزافزون تر از ارتباط راه دور و انتشار وسيع عمليات سراسري استفاده كنند؛ جايى كه شاغلين بايد قادر باشند به منابع مركزى وصل شده و قادر باشند با يكديگر ارتباط برقرار بكنند.
براى فراهم كردن امكان وصل شدن كارمندان به منابع محاسباتي سازمان صرف نظر از موقعيت جغرافيايی آنان يك شركت بايد يك راهحل دستيابى از دور مطمئن را گسترش دهد. به طور نمونه، شركتها يا يك راهحل دپارتماني انتخاب مي كنند، يعني يك دپارتمان سيستمهاى اطلاعاتى داخلى، مسئوليت خريد و نصب و نگهدارى مودم سازمان و زير سازي شبكه خصوصي را به عهده مي گيرد؛ يا اينكه آنها يك راه حل شبكه ارزش-افزوده8 را انتخاب مي كنند، يعني هزينه خريد ، نصب و نگهداري مودم ها و زير سازي ارتباط از راه دور را به يك كمپانى ديگر مي پردازند تا اين كمپاني تمام كارها را برايشان انجام دهد.
هيچ يك از اين راهحلها نياز هاي ضروري را به ازاى هزينه و اداره انعطافپذير فراهم نمي كنند و نياز به اتصالات اضافي دارند. بنابراين، نياز به جايگزيني اين دو روش با يك روش با هزينه كمتر و مبتني بر تكنولوژي اينترنت احساس مي شود؛ بطوريكه شركت ها روي قابليت هاي اصلي خود تمركز كنند. با اين راهحل، تعداد كمي اتصال اينترنت ميان ISP ها و كامپيوترهاى سرور شبكه خصوصى مجازى مي توانند براي شبكهسازى راه دور براي صدها و حتي هزاران كلاينت يا شعبه راه دور بكار رود.
موارد استفاده متداول VPN
در بخش زير انواع متداول VPN شرح داده مي شود:
1. دستيابى از دور از طريق اينترنت
VPN ها امكان دستيابى از دور به منابع سازمان را از طريق شبكه عمومي اينترنت با حفظ اختفاء اطلاعات فراهم مي كنند. تصوير زیر يك ارتباط VPN را كه براي اتصال يك كلاينت راه دور به اينترانت يك سازمان بكار رفته است نشان مي دهد كه به آن اتصال VPN دسترسي از راه دور گفته مي شود.
به جاى ايجاد يك ارتباط راه دور با فاصله زياد با سازمان يا سرور دسترسي به شبكه راه دور (9(NAS، استفاده كننده مي تواند به ISPمحلي وصل شود. با استفاده از اتصال به ISP محلي، كلاينت VPN يك اتصال VPN بين كامپيوتر دسترسي راه دور و سرور VPN سازمان روي شبكه اينترنت ايجاد مي كند.
2. اتصال شبكهها از طريق اينترنت
دو روش براى استفاده از VPN براي اتصال شبكه هاي محلي راه دور وجود دارد:
استفاده از خطوط اختصاصي براي اتصال شعبه هاي سازمان به شبكه LAN سازمان
براى مثال، به جاى اينكه يك مدار اختصاصي راه دور گران بين شعبه هاي سازمان و هاب شركت ایجاد شود، هر دوي آنها مي توانند از يك مدار اختصاصي و ISP محلي براي اتصال به اينترنت استفاده كنند. نرمافزار VPN از ISP محلي و اينترنت براي ايجاد يك شبكه خصوصى مجازى بين شعبه هاي سازمان و هاب شركت استفاده مي كنند.
استفاده از يك خط dial-up براي اتصال شعبه هاي سازمان به اينترنت
به جاى اينكه مسيرياب (روتر) شعبه ی شركت، يك ارتباط راه دور با فاصله زياد با سازمان يا سرور دسترسي به شبكه راه دور (NAS) برقرار كند، مي تواند به يك ISP محلي وصل شود. كلاينت VPN از اتصال ISP محلي براي ايجاد يك ارتباط VPN بين روتر شعبه سازمان و روتر شركت در طول اينترنت استفاده مي كند كه اين عمل به يك ارتباط شبكه خصوصى مجازى سايت به سايت معروف است.
در هر دو حالت، امكانات و تسهيلاتي كه شعب شركت و خود شركت را به اينترنت وصل مي كند محلى هستند. مسيرياب شركت كه به عنوان يك سرور VPN عمل مي كند بايد از طريق يك خط اختصاصي به اينترنت وصل شده باشد. اين سرويسدهنده شبكه خصوصى مجازى بايد 24 ساعته به ترافيك شبكه خصوصى مجازى واردشونده گوش دهد.
3. اتصال كامپيوترها روي يك اينترانت
در بعضي از شبكه بندي هاي سازماني، ممكن است داده هاي بخشي از سازمان خيلي حساس بوده و LAN آن بخش از سازمان به بقيه شبكه سازمان متصل نباشد. اگرچه اين امر داده هاي محرمانه سازمان را محافظت مي كند اما براي استفاده كنندگاني كه به طور فيزيكي به LAN جداگانه اي متصل نيستند در مورد دسترسي به اطلاعات مشكلاتي پيش مي آيد.
VPN ها به LAN دپارتمان اجازه مي دهند تا به صورت فيزيكي به شبكه داخلي سازمان متصل باشند اما توسط يك سرور VPN از شبكه تفكيك شوند. سرور VPN به عنوان يك مسيرياب بين شبكه داخلي سازمان و LAN دپارتمان عمل نمي كند. يك مسيرياب كه دو شبكه را بهم وصل مي كند، به همه اجازه مي دهد تا به LAN حساس دسترسى پيدا كنند. با استفاده از يك سرور VPN ، مدير شبكه مي تواند مطمئن باشد كه روى شبكه داخلي سازمان فقط آن استفادهكنندگان كه اعتبارنامه مناسب را دارند (مبنى بر سياست سازمان) مي توانند يك ارتباط VPN با سرور VPN برقرار بكند و به منابع حفاظتشده دپارتمان دستيابى پيدا كنند. علاوه بر اين تمام ارتباطات از ميان VPN مي تواند براى حفاظت دادهها رمزنگاري شود. آن تعداد از استفادهكنندگان كه اعتبار مناسب نداشته باشند، نمي توانند به LAN دپارتمان دسترسي داشته باشند.
نيازمندی های اساسی VPN
معمولا، هنگام مستقر كردن يك راهحل شبكهسازى راه دور، يك شرکت نیاز دارد دسترسي كنترل شده به منابع سازمان و اطلاعات را تسهيل كند. راهحل بايد اجازه بدهدكلاينت هاي دور به LANمنابع وصل شوند. همچنين بايد اجازه دهد دفاتر دور به همديگر متصل شده و منابع و اطلاعات را با هم به اشتراك بگذارند. به علاوه، راهحل بايد از اختفا و درستي داده ها با گذر از اينترنت مطمئن باشد. همان نگرانيها در مورد موضوع انتقال داده هاي حساس در طول شبكه داخلي سازمان نيز وجود دارد.
بنابراين يك VPN بايد حداقل تمام موارد زير را تامين كند:
شناسايى كاربر
راهحل بايد صحت هويت كلاينت VPN را بررسي كرده و دسترسي به VPN را به كاربران مجاز محدود كند. همچنين بايد اسناد بازبيني و حسابدارى را براي نشان دادن اينكه چه كساني و براي چه مدتي متصل هستند فراهم كند.
مديريت آدرس
راهحل بايد به يك كلاينت شبكه خصوصى مجازى يك آدرس روي اينترانت اختصاص دهد وتضمين كند آدرس هايي كه روى اينترانت استفاده مي شوند، به صورت اختصاصي محفوظ هستند.
رمزگذارى داده
دادههايي كه روي شبكه هاي عمومي حمل مي شوند بايد به صورت غيرقابل خواندن تغيير شكل يابند.
مديريت كليد
راهحل بايد براى دادههاى رمزنگاري شده كليد هاي رمزگذاري توليد و بازيابي كند.
يك VPN مبتنى بر پروتكل PPTP يا پروتكل يا L2TP/IPSec تمام اين نيازمندي ها را برطرف مي كند و از قابليت هاي مفيد اينترنت استفاده مي كند. راهحلهاى ديگر، مانند حالت تونلى IPSec، فقط بعضى از اين ملزومات را برطرف مي كنند اما در موقعيت هاي مختلف سودمند خواهند بود.
مباني Tunneling
يك روش استفاده از زيرساختار يك شبكه براي انتقال دادههاى يك شبكه روى شبكه ديگر است. دادهاي كه بايد انتقاليابد (payload) مي تواند فريم ( یا packet) يا پروتكل هاي ديگر باشد. به جاى فرستادن يك فريم كه توسط نود آغازي ايجاد شده پروتكل tunneling فريم را با يك هدر اضافي كپسوله مي كند. هدر اضافي اطلاعات مسيريابي را فراهم مي كند به طوريكه داده كپسوله شده بتواند روي شبكه مياني منتقل شود.
سپس بستههاى كپسوله شده بين نقاط پاياني تونل روي شبكه مسيريابي مي شوند. مسير منطقى كه بستههاى كپسوله شده توسط آن روي شبكه منتقل مي شوند تونل (tunnel) ناميده مي شود. وقتى كه فريم هاي كپسوله شده به مقصدشان روى شبكه مي رسند، از حالت كپسوله خارج شده و به سوي مقصد نهایيشان فرستاده مي شوند. Tunneling تمام اين موارد را در بر مي گيرد (كپسوله كردن بسته ها، انتقال آنها و از حالت كپسوله درآوردن آنها).
شبكه انتقالی مي تواند هر شبكه اي باشد. اينترنت يك شبكه عمومى است و شناختهشدهترين مثال در اين مورد مي باشد. مثال هاي زيادي از تونلهايي كه عمل انتقال را روي شبكه سازمان انجام مي دهند وجود دارد.
تكنولوژى هاى Tunneling مدت زماني است که بوجود آمده اند، از قبيل SNA روي شبكه هاي IP. زمانيكه ترافيك 10SNA روي شبكه ی IP يك سازمان فرستاده مي شود فريم هاي SNA در هدر UDP و IP كپسوله مي شوند. تكنولوژيهاى tunneling جديدی در سالهاى اخير معرفي شده اند. اين تكنولوژيهاى جديد شامل موارد زير هستند:
Point-to-Point Tunneling Protocol (PPTP): PPTP اجازه مي دهد تا ترافيك چند پروتكلی، رمزنگاري شده و سپس در يك هدر IP براي فرستادن روي شبكه IP سازمان يا شبكه IP عمومي مانند اينترنت كپسوله شود.
Layer Two Tunneling Protocol (L2TP): L2TP اجازه مي دهد تا ترافيك چند پروتكلی، رمزنگاري شده و روي هر واسطي كه تحويل ديتاگرام نقطه به نقطه (point-to-point) را ساپورت مي كند فرستاده شود.
IPSec tunnel mode: حالت تونلى IPSec به بستههاى IP اجازه ميدهد رمزنگاري شده و سپس براي فرستادن روي شبكه IP يك سازمان يا روي شبكه IP عمومي مثل اينترنت كپسوله شوند. حالت تونلى IPSec براي اتصال VPN راه دور توصيه نمي شود زيرا روش هاي استانداردي براي اهراز هويت كاربر،تخصيص آدرس IP و تخصيص آدرس سرور نام (name server) ندارد. البته استفاده از حالت تونلى IPSec براي اتصالات site-to-site مربوط به VPN با كامپيوتر هايي كه از ويندوز سرور2003 استفاده مي كنند امكان پذير است.
انواع Tunnel
مي توانند به طرق مختلفي ايجاد شوند: ها Tunnel
1. تونلهاى اختیاری (tunnels Voluntary)
يك کاربر يا كامپيوتر کلاينت مي تواند براي شکل دادن و ايجاد يک تونل اختياري، درخواست VPN صادر بكند. در اين صورت، كامپيوتر کاربر يك نقطه پايان تونلى است و مثل کلاينت تونل رفتار مي كند.
2. تونلهاى اجبارى (Compulsory tunnels)
يك سرور دسترسى از طريق شمارهگيرى ( (dial-up access server شبكه خصوصى مجازى يك تونل اجبارى را شكل داده و به وجود مي آورد. در يك تونل اجبارى، كامپيوتر کاربر يك نقطه پايان تونلى نيست. وسيله ديگر، يعني سرور دسترسى از طريق شمارهگيرى، بين كامپيوتر کاربر وسرور تونل نقطه پايان تونل است و مثل کلاينت تونل رفتار مي كند.
در طول زمان، ثابت شده که تونلهاى اختیاری عامه پسندترند.
ويژگيهاي امنيتي پيشرفته VPN
براى اينكه اينترنت ايجاد اتصالات شبكه خصوصى مجازى را از هر جايى آسان مي كند، شبكهها به ويژگي هاي امنيتي قوى احتياج دارند تا از دسترسى ناخواسته به شبكههاى خصوصى جلوگيري کنند و از اطلاعات خصوصى که در شبکه عمومي منتقل مي شوند محافظت كنند. اهراز هويت کاربر و رمزنگاري دادهها قبلا مطرحشده بودهاند. اين بخش يک ديد كلي از ويژگيهاي امنيتي پيشرفته که مي توانند با اتصالات VPNويندوز سرور 2003 و ويندوزXP استفاده شوند ارائه مي دهد.
1. EAP-TLS و اهراز هویت مبنی بر گواهینامه
رمزگذاري متقارن (قراردادى)، يا كليد خصوصي ، مبنى بر يك كليد محرمانه كه است به وسيله طرفين ارتباط به اشتراك گذاشته مي شود.بخش فرستنده با استفاده از كليد محرمانه و با يک سري عمليات رياضى متن ساده را به متن رمزگذاري شده تبديل می کند. گيرنده همان كليد محرمانه را براي رمزگشايى متن رمزنگاري شده به متن ساده استفاده مي کند. نمونه اي از رمزگذاري متقارن الگوريتم RSA RC4 مي باشد که مبناي رمزگذاري نقطه به نقطه ميكروسافت11(MPPE)و رمزگذاري استاندارد داده (DES)12 مي باشد که براي رمزگذاري IPSec استفاده مي شود.