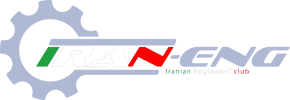Sarp
مدیر بازنشسته
Mac OS X نام سیستمعاملی است که توسط شرکت اپل تهیه شده و در کامپیوترهایی که تولید خود شرکت اپل هستند استفاده میشود، محصولاتی مانند iMac، Macbook ،Mac Mini و …. زمانی که صحبت از محصولات اپل میشود ناخودآگاه و بر اثر صحبتهایی که گاه و بیگاه شنیدیم، مطالبی که خواندیم و یا تجربیاتی که داشتیم به کیفیت بالا فکر میکنیم و اینکه چه قابلیتهای ویژهای انتظارمان را میکشند. تقریبا همه محصولات اپل این قدرت را دارند که کم و کاستیهایشان را در مقابل چشمان کاربر به قدری ناچیز و قابلیتهایشان را بزرگ جلوه دهند که حتی لحظهای فکر کاربر را به خودشان مشغول نکنند و به جای آن دل را بربایند! این مورد در نرمافزارهای تولیدی این شرکت نیز کاملا به چشم میخورد، نمونه کامل آن سیستمعامل Mac OS X است. در این سیستمعامل شما بُعدهای جدیدی از دنیای نرمافزار را تجربه خواهید کرد، یک سیستمعامل استاندارد، ساده، راحت، قدرتمند، پایدار و در یک کلام سیستمعامل با کیفیت. اولین بار زمانی که با iOS کار کردم و تفاوت را با دیگر سیستمعاملهای موبایل دیدم به این موضوع ایمان آوردم که اپل همیشه چیزی برای به رخ کشیدن دارد

اما! این شرکت با این محصولات جادویی و دلربا یک عیب بزرگ دارد! شرکت دوست و برادر، اپل، در سطح بسیار گسترده انحصارطلب است و تنها به کاربرانی فکر میکند که از او خرید سختافزاری کردهاند، از آیپاد و آیفون و آیپد تا آیمک و مکبوک. به این معنا که شما برای تجربه کردن و یا حتی کار کردن با سیستمعامل مک باید یکی از محصولات این شرکت را خریداری کنید. خب شما کدامیک را ترجیح میدهید؟ iMac یا Mac Mini؟ یا حتی Macbook؟ شاید هم قید کار با سیستمعاملش را بزنید و به استفاده از سافاری و آیتونز بسنده کنید شاید هم مثل من ترجیح بدهید که استفاده از سیستمعامل اپل یعنی Mac OS X را روی کامپیوتر شخصی خودتان تجربه کنید! هرچند که به کیفیت و لذت کار کردن با سختافزارهای اپل نخواهد رسید اما حداقل یک قطره از دریاست
خب، قبل از اینکه ما حتی به این فکر بیفتیم که آیا ممکنه این اتفاق بیفته یا نه، یک عده هکر بدون کلاه مثل همیشه نشستند و این سیستمعامل را برای استفاده در کامپیوترهای خانگی و با سختافزارهای مونتاژی عادی و غیراپلی آماده کردهاند. البته مسالهای که به این حرکت بسیار کمک کرد مهاجرت اپل از PPC به سیپییوهای اینتل بود وگرنه شاید تا امروز هم ما قادر به کار با سیستمعامل مک در کامپیوترهای خانگیمان نبودیم.
توضیح اضافه کافیست، برای هرگونه اطلاعات بیشتر راجع به اپل، محصولات سختافزاری و نرمافزاری و … به گوگل مراجعه کنید، از اینجا به بعد میخواهیم به طور اختصاصی در مورد پروژه OSX86 صحبت کنیم و به صورت عملی یک Mac OS X را نصب و با آن کار کنیم. اگر علاقمندید این سیستمعامل را بدون خرید سختافزار اپلی تجربه کنید با من همراه شوید.

پروژه OSX86 یک فعالیت و حرکت جمعیست و همانطور که از نامش پیداست به هدف آوردن سیستمعامل Mac OS X به کامپیوترهای خانگی عمومی و استفاده از آن مانند دیگر سیستمهای عامل از جمله لینوکس و ویندوز آغاز شده است. در این پروژه هر کاری که لازم است تا این نرمافزار با کامپیوترهای شخصی سازگار شود انجام میشود و از هک کردن هسته و نوشتن درایورها آغاز شده و تا نوشتن راهنمای نصب و استفاده به جهت آزمایش فعالیتها ادامه پیدا میکند، کاری که ما در حال انجامش هستیم! به نسخههایی از Mac OS X که برای نصب در کامپیوترهای عادی بهینه و دستکاری شدهاند اصطلاحا هکینتاش میگویند که تلفیقی از هک + مکینتاش یا مکینتاش هک شده است. این پروژه مرجع تمام مباحث مربوط به Mac OS X86 است، شما با مراجعه به این وبسایت به آرشیو فعالیتها، راهنماها، ویکیها و … از ابتدا تا کنون دسترسی خواهید داشت.
در این بین چندین پروژهی فعال وجود دارند که هدفشان بهینهسازی نصب OSX86 برای کامپیوترهای خانگی است و با جمعآوری حاصل کار دیگران اعضای پروژه OSX86 سعی در سادهسازی پروسه نصب دارند. از جمله آنها میتوان به iDeneb، iAtkos اشاره کرد. من هم برای نصب مک از یک نسخه از iAtkos S3 استفاده کردم که این راهنما هم بر اساس همین نسخه تهیه و تنظیم شده است با این وجود میتوانید تا حدودی برای دیگر نسخهها هم استفاده کنید.
اخطار: این کار تا حدود زیادی بستگی به نوع سختافزارها، انتخابهای و حتی شانس شما دارد! در موارد معدودی ممکن است نتیجهای هم حاصل نشود، به همین دلیل:
اگر هنوز هم این مطلب را میخوانید پس سرتان درد میکند برای اکتشاف و هیجان اکنون نوبت امتحان است! کار عملی بهتر از هر فعالیت تئوری است. پس خیلی سریع به سراغ نصب یک نسخه هکینتاش میرویم.
مواد لازم:
پس از نصب: این قسمت تقریبا به اندازه خود نصب مهم است، پس با دقت بخوانید.
قدم اول: شما پس از اجرای سیستمعامل و انجام کارهای اولیه که از شما میخواهد مثل تعریف یوزر و … به محیط مک وارد میشوید، چون این نسخه هک شده است و هیچ تضمینی از سوی هیچکس بابت کارکرد سختافزارها و نرمافزارهایتان وجود ندارد با مشکل عدم شناسایی دستگاههای USB (به جز موس و کیبورد) مواجه خواهید شد. برای رفع این مشکل ابتدا این فایلها را دانلود (Kext, USBProber) و از حالت فشرده خارج کنید. آنها را به دسکتاپ خود منتقل کنید تا احتیاج به تغییر کدهای زیر نداشته باشید
دستورات زیر را به ترتیب و خط به خط اجرا کنید.
حالا نرمافزار USB Prober را اجرا کنید و پس از اینکه مطمئن شدید USBها شناسایی شدند سیستمعامل را ریاستارت کنید. برای دانلود درایورهای سختافزارهایتان به وبسایت سازنده و وبسایت اپل مراجعه کنید. در اکثر مواقع نسخه مخصوص مک را به راحتی پیدا خواهید کرد / این احتمال وجود دارد که پس از راهاندازی مجدد سیستم لود نشود، برای رفع این مشکل هنگامی که بوتلودر اجرا شد یک کلید را فشار دهید تا منوی آن باز شود، سپس با کلید جهت پایین گزینه Ignore caches را انتخاب کنید تا سیستم بدون مشکل بوت شود
قدم دوم: ایرانیزه کردن سیستمعامل! اضافه کردن کیبورد فارسی استاندارد، تاریخ شمسی و محلی سازی مک. با رفتن به System Preferences که از Dock و لوگوی اپل قابل دسترسی است و قسمت Language and Text میتوانید در بخش Input Sources کیبورد فارسی را اضافه کنید. کیبورد فارسی استاندارد با نام Persian ISIRI 2901 در لیست وجود دارد. برای اضافه کردن تقویم شمسی هم در همان بخش و در زبانه Formats میتوانید تاریخ شمسی و محلیسازی را انجام دهید. آخرین مرحله از ایرانیزه کردن سیستم اضافه کردن دیکشنری فارسی است، برای اینکار دو فایل (انگلیسی به فارسی، فارسی به انگلیسی) را دانلود کنید و پس از خارج کردن از حالت فشرده آنها را در شاخه HDD/Library/Dictionaries/ کپی کرده و اضافه کردن آنها از طریق تنظیمات برنامه Dictionary لذت استفاده را ببرید (HDD نام درایوی است که مک را در آن نصب کردهاید)
قدم سوم: Kext Helper و AppTrap، نرمافزار Kext Helper به شما کمک میکند تا اکستنشنهایی که لازم است به سیستم اضافه کنید را بدون درد و خونریزی نصب کنید، این نرمافزار بسیار کاربردیست و در راهنماهای موجود خیلی اسم آن را خواهید شنید. نرمافزار AppTrap هم یک کمک کننده برای حذف نرمافزار است، سیستم نصب و استفاده نرمافزار در مک مقداری متفاوت از دیگر سیستمعاملهاست و این نرمافزار هنگام حذف کمک میکند تا برنامه کامل و تمیز حذف شود و اثری از خودش به جا نگذارد.
از این به بعد میتوانید هرکاری که دوست دارید در سیستم خود انجام دهید، نرمافزار نصب کنید، حذف کنید، ابزارهای مک را تست کنید، اینترنتگردی کنید، کار کنید و ….
توصیه: به هیچ وجه به هوای Mac App Store نسخه کنونی را به ۱۰٫۶٫۶ آپدیت نکنید، اینکار باعث میشود تا پردازشهای گرافیکی بسیار کند شوند و این مورد روی عملکرد کل سیستم تاثیر میگذارد. تا رسیدن نسخه ۱۰.۷ باید صبر کرد. البته هیچ مانعی برای بروزرسانی باقی نرمافزارها وجود ندارد. خبر آپدیت کردن را به زودی منتشر میکنم، برای دسترسی به آن میتوانید من را در توییتر و یا فرندفید دنبال کنید. (آپدیت با موفقیت انجام شد)
در کل! دنیای مک دنیای بسیار جالبیست و ارزش حداقل یکبار امتحان کردن را دارد و من شدیدا توصیه میکنم اینکار را انجام دهید اصلا هم نگران کار کردن با این سیستمعامل نباشید، به معنای واقعی راحتی و سادگی را در دنیای نرمافزار تجربه خواهید کرد. در آینده در مورد مک در این وبلاگ بیشتر خواهید خواند.
http://kamiar.net/1389/12/نحوه-نصب-و-راهاندازی-هکینتاش-mac-osx86/

خب، قبل از اینکه ما حتی به این فکر بیفتیم که آیا ممکنه این اتفاق بیفته یا نه، یک عده هکر بدون کلاه مثل همیشه نشستند و این سیستمعامل را برای استفاده در کامپیوترهای خانگی و با سختافزارهای مونتاژی عادی و غیراپلی آماده کردهاند. البته مسالهای که به این حرکت بسیار کمک کرد مهاجرت اپل از PPC به سیپییوهای اینتل بود وگرنه شاید تا امروز هم ما قادر به کار با سیستمعامل مک در کامپیوترهای خانگیمان نبودیم.
توضیح اضافه کافیست، برای هرگونه اطلاعات بیشتر راجع به اپل، محصولات سختافزاری و نرمافزاری و … به گوگل مراجعه کنید، از اینجا به بعد میخواهیم به طور اختصاصی در مورد پروژه OSX86 صحبت کنیم و به صورت عملی یک Mac OS X را نصب و با آن کار کنیم. اگر علاقمندید این سیستمعامل را بدون خرید سختافزار اپلی تجربه کنید با من همراه شوید.

در این بین چندین پروژهی فعال وجود دارند که هدفشان بهینهسازی نصب OSX86 برای کامپیوترهای خانگی است و با جمعآوری حاصل کار دیگران اعضای پروژه OSX86 سعی در سادهسازی پروسه نصب دارند. از جمله آنها میتوان به iDeneb، iAtkos اشاره کرد. من هم برای نصب مک از یک نسخه از iAtkos S3 استفاده کردم که این راهنما هم بر اساس همین نسخه تهیه و تنظیم شده است با این وجود میتوانید تا حدودی برای دیگر نسخهها هم استفاده کنید.
اخطار: این کار تا حدود زیادی بستگی به نوع سختافزارها، انتخابهای و حتی شانس شما دارد! در موارد معدودی ممکن است نتیجهای هم حاصل نشود، به همین دلیل:
- صبر و حصله به خرج دهید، این یک فعالیت غیراستاندارد و گیکی است و اگر حوصله هیجان کامپیوتری را ندارید ادامه ندهید.
- ممکن است با انجام اینکار هر اتفاقی برای اطلاعات شما بیافتد، قبل از هر کاری پشتیبانگیری کنید.
- من نه متخصص نرمافزار هستم و نه سختافزار و این تنها اشتراک تجربه است، پس هیچ مسئولیتی در قبال اتفاقاتی که پس از خواندن راهنمای زیر میافتد متوجه من نیست و نتیجه کار کاملا پای خودتان است.
اگر هنوز هم این مطلب را میخوانید پس سرتان درد میکند برای اکتشاف و هیجان اکنون نوبت امتحان است! کار عملی بهتر از هر فعالیت تئوری است. پس خیلی سریع به سراغ نصب یک نسخه هکینتاش میرویم.
مواد لازم:
- تهیه یک نسخه از iAtkos – ترجیحا این نسخه را دانلود کنید / پس از دانلود فایل ISO را کمترین سرعت ممکن (۲x, 4x) بر روی یک DVD رایت کنید.
- یک هارد تمیز و خالی تهیه کنید / من بصورت Dual-Boot نصب نکردم و توصیه هم نمیکنم، در هر حال بهتر است که یک هارد جداگانه برای این کار در نظر بگیرید یا اینکه با بکآپ گرفتن از اطلاعاتتان هارد کنونیتان را خالی کنید.
- یک پرینت از این راهنما / حتما اینکار را انجام دهید، در حین عملیات نصب شما به اینترنت و این فایل دسترسی نخواهید داشت! (دانلود نسخه PDF)
- ساعت یا ساعاتی وقت و اندکی صبر و حوصله
- پس از تهیه DVD لازم است که ترتیب بوت سیستم را در تنظیمات BIOS کامپیوتر تغییر داده و درایو نوری را به عنوان اولین گزینه انتخاب کنید.
- حالا سیستم را با DVD رایت شده بوت کنید. بگذارید که مراحل بوت شدن توسط DVD (جانور سبز رنگ، صفحه خاکستری اپل) کاملا طی شود، این مرحله بین ۵ تا ۲۰ دقیقه وقت میخواهد.
- بعد از بوت شدن زبان نصب را انتخاب کنید و مثل همه نرمافزارهای دیگر روی دکمههای Continue و Next و <- کلیک کنید و با توافقنامه نرمافزار موافقت کنید تا به مراحل بعد هدایت شوید.
- به صفحه اصلی نصاب که رسیدید از منوی Utilities برنامه Disk Utility را اجرا کنید.
- با فرض اینکه یک هارد جداگانه خالی دارید یا هارد خود را تخلیه کردید از منوی سمت چپ نام هارددیسک خود را انتخاب کنید.
- در سمت راست صفحه تب Erase را انتخاب کرده، فایل سیستم Mac Extended Journal را انتخاب کنید و برای آن نامی را بنویسید و روی دکمه Erase کلیک کنید.
- من در اینجا از یک پارتیشن استفاده کردم، شما میتوانید از هر تعداد پارتیشن دلخواه استفاده کنید.
- پنجره Disk Utility را ببندید.
- از لیست پارتیشنها گزینهای که در مرحله قبل ساختید را انتخاب کرده و روی دکمه Customize در پایین صفحه کلیک کنید.
- یکی از مهمترین قسمتهای نصب، این بخش است. در انتخاب گزینهها دقت کافی داشته باشید.
- در این قسمت باید اجزایی که باید نصب شوند را انتخاب کنید که از بوتلودر شروع شده و با زبانهای ترجمه شده تمام میشوند، انتخابهای این قسمت به خصوص در قسمت درایورهای کاملا بستگی به سختافزار شما دارد و نمیتوان یک لیست واحد را معرفی کرد، برای آشنایی بیشتر با نحوه انتخاب من لیست انتخابهای خودم و سختافزارهایم را مینویسم، نکته مهم در این قسمت این هست که نباید انتخاب اضافه و نا آشنا داشته باشید و به انتخابهای پیشفرض نیز دست نزنید:
- در قسمت Boot Loader گزینه AsereBLN V 1.1.9 را انتخاب کنید
- در قسمت Boot Loader Options گزینههای Graphics Enables, Ethernet و USB (بطور کامل) را انتخاب کنید.
- در قسمت Patches، گزینههای Extra directory, fakesmc, Disabler, RTC, EVO Reboot, Sleep Enabler و USB را انتخاب کنید. در قسمت Modified Kernels هم qoopz 10.3.0 را انتخاب کنید.
- در قسمت Drivers، در زیرشاخه SATA/IDE بسته به مدل سیپییو و مادربورد گزینه مناسب را انتخاب کنید. اگر از CPUهای جدید اینتل استفاده میکنید AHCI SATA را انتخاب کنید و اگر کامپیوتر پنتیوم یا امثالهم دارید گزینه Intel SATA/IDE.
زیر شاخه Sound کامل انتخاب شود، PS / 2 برای مواقع ضروری در صورت قطع شدن USB و در قسمت CPU Power Management گزینه Voodoo P-State. - در قسمت VGA باید درایور کارت گرافیک خود را انتخاب کنید، گرافیک من ATI 4890 است پس باید در قسمت ATI درایور ATI 48xx را انتخاب کنم.
- شاخه شبکه هم مثل VGA است و باید درایور سختافزار شبکه خود را انتخاب کنید. نکته قابل توجه این است که باید نام چیپست سختافزار خود را بدانید و از روی آن اقدام به انتخاب و نصب درایور کنید از برندها مثل ویندوز خبری نیست!
اگر کار کاستومایز کردن به اتمام رسیده میتوانید دکمه نصب را فشار دهید و ۲۰ دقیقه صبر کنید تا سیستمعامل نصب شود.
- پس از اینکه کار نصب تمام شد و سیستم ریاستارت شد لازم است که به تنظیمات BIOS دستگاه بروید و در قسمت Storage Configuration یا HDD Configuration حالت هارد دیسک را از IDE به AHCI تغییر دهید. اگر هم از سیستمی قدیمی استفاده میکنید و در قسمت پچها Intel IDE/SATA را انتخاب کردهاید نیازی به این کار ندارید.
- سیستم را خاموش و روشن کنید (دقت کنید که ریاستارت کافی نیست)
- چند دقیقه صبر کنید تا سیستمعامل لود شود.
- تمام شد! حالا شما یک Mac OS X86 روی سیستمتان دارید.
پس از نصب: این قسمت تقریبا به اندازه خود نصب مهم است، پس با دقت بخوانید.
قدم اول: شما پس از اجرای سیستمعامل و انجام کارهای اولیه که از شما میخواهد مثل تعریف یوزر و … به محیط مک وارد میشوید، چون این نسخه هک شده است و هیچ تضمینی از سوی هیچکس بابت کارکرد سختافزارها و نرمافزارهایتان وجود ندارد با مشکل عدم شناسایی دستگاههای USB (به جز موس و کیبورد) مواجه خواهید شد. برای رفع این مشکل ابتدا این فایلها را دانلود (Kext, USBProber) و از حالت فشرده خارج کنید. آنها را به دسکتاپ خود منتقل کنید تا احتیاج به تغییر کدهای زیر نداشته باشید
دستورات زیر را به ترتیب و خط به خط اجرا کنید.
کد:
sudo -s
cp -r -v ~/Desktop/IOUSBFamily.kext /S*/L*/E*/
chown -R root:wheel /S*/L*/E*/IOUSB*
diskutil repairpermissions /حالا نرمافزار USB Prober را اجرا کنید و پس از اینکه مطمئن شدید USBها شناسایی شدند سیستمعامل را ریاستارت کنید. برای دانلود درایورهای سختافزارهایتان به وبسایت سازنده و وبسایت اپل مراجعه کنید. در اکثر مواقع نسخه مخصوص مک را به راحتی پیدا خواهید کرد / این احتمال وجود دارد که پس از راهاندازی مجدد سیستم لود نشود، برای رفع این مشکل هنگامی که بوتلودر اجرا شد یک کلید را فشار دهید تا منوی آن باز شود، سپس با کلید جهت پایین گزینه Ignore caches را انتخاب کنید تا سیستم بدون مشکل بوت شود
قدم دوم: ایرانیزه کردن سیستمعامل! اضافه کردن کیبورد فارسی استاندارد، تاریخ شمسی و محلی سازی مک. با رفتن به System Preferences که از Dock و لوگوی اپل قابل دسترسی است و قسمت Language and Text میتوانید در بخش Input Sources کیبورد فارسی را اضافه کنید. کیبورد فارسی استاندارد با نام Persian ISIRI 2901 در لیست وجود دارد. برای اضافه کردن تقویم شمسی هم در همان بخش و در زبانه Formats میتوانید تاریخ شمسی و محلیسازی را انجام دهید. آخرین مرحله از ایرانیزه کردن سیستم اضافه کردن دیکشنری فارسی است، برای اینکار دو فایل (انگلیسی به فارسی، فارسی به انگلیسی) را دانلود کنید و پس از خارج کردن از حالت فشرده آنها را در شاخه HDD/Library/Dictionaries/ کپی کرده و اضافه کردن آنها از طریق تنظیمات برنامه Dictionary لذت استفاده را ببرید (HDD نام درایوی است که مک را در آن نصب کردهاید)
قدم سوم: Kext Helper و AppTrap، نرمافزار Kext Helper به شما کمک میکند تا اکستنشنهایی که لازم است به سیستم اضافه کنید را بدون درد و خونریزی نصب کنید، این نرمافزار بسیار کاربردیست و در راهنماهای موجود خیلی اسم آن را خواهید شنید. نرمافزار AppTrap هم یک کمک کننده برای حذف نرمافزار است، سیستم نصب و استفاده نرمافزار در مک مقداری متفاوت از دیگر سیستمعاملهاست و این نرمافزار هنگام حذف کمک میکند تا برنامه کامل و تمیز حذف شود و اثری از خودش به جا نگذارد.
از این به بعد میتوانید هرکاری که دوست دارید در سیستم خود انجام دهید، نرمافزار نصب کنید، حذف کنید، ابزارهای مک را تست کنید، اینترنتگردی کنید، کار کنید و ….
توصیه: به هیچ وجه به هوای Mac App Store نسخه کنونی را به ۱۰٫۶٫۶ آپدیت نکنید، اینکار باعث میشود تا پردازشهای گرافیکی بسیار کند شوند و این مورد روی عملکرد کل سیستم تاثیر میگذارد. تا رسیدن نسخه ۱۰.۷ باید صبر کرد. البته هیچ مانعی برای بروزرسانی باقی نرمافزارها وجود ندارد. خبر آپدیت کردن را به زودی منتشر میکنم، برای دسترسی به آن میتوانید من را در توییتر و یا فرندفید دنبال کنید. (آپدیت با موفقیت انجام شد)
در کل! دنیای مک دنیای بسیار جالبیست و ارزش حداقل یکبار امتحان کردن را دارد و من شدیدا توصیه میکنم اینکار را انجام دهید اصلا هم نگران کار کردن با این سیستمعامل نباشید، به معنای واقعی راحتی و سادگی را در دنیای نرمافزار تجربه خواهید کرد. در آینده در مورد مک در این وبلاگ بیشتر خواهید خواند.
http://kamiar.net/1389/12/نحوه-نصب-و-راهاندازی-هکینتاش-mac-osx86/