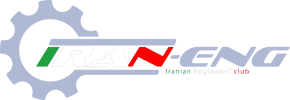آموزش Windows-XP مهارت دوم از ICDL >فصل پنجم > چگونگي دسترسي به اطلاعات پايه سيستم
چگونگي دسترسي به اطلاعات پايه سيستم
يكي ديگر از ابزارهاي موجود در Control panel دسترسي به اطلاعات پايه ي سيستم شما مي باشد . ممكن است بخواهيد اطلاعاتي مانند نوع سيستم عامل ، ورژن سيستم عامل و ... داشته باشيد . براي اينكار از قسمت Control panel بر روي گزينه ي System كليك كنيد . كادر محاوره اي System properties به نمايش در مي آيد كه در ذيل به شرح سربرگهاي مختلف آن مي پردازيم :
- سربرگ General :
اين قسمت براي دسترسي به اطلاعاتي مانند نوع سيستم عامل ، ورژن آن ، شخص نصب كننده ي سيستم عامل ، نوع پردازشگر و مقدار حافظه ي Ram در اختيار شما قرار مي دهد .
- سربرگ Computer name :
در صورتيكه در محلي كار مي كنيد كه سيستم هاي متعدد توسط همكاران شما بكار گرفته شده اند و بنا به نياز كاري ، احتياج بر آن است كه يكسري اطلاعات بين چندين كاربر به اشتراك گذاشته شود ، بايستي كامپيوترها از طريق شبكه به يكديگر متصل شوند و براي شناسايي هر كامپيوتر يك نام در نظر گرفته شود . اين نام يا شناسه در اين قسمت معرفي مي شود .
- سربرگ Hardware :
اين قسمت مربوط به تنظيم و مديريت سخت افزارهاي موجود در سيستم شماست . براي نصب يك سخت افزار در ويندوز XP ، نيازي به اعمال دستوري خاص نمي باشد زيرا ويندوز خود اين سخت افزارها را بصورت Plug and play شناسايي مي كند .
- سربرگ Advanced :
براي تنظيمات مربوط به كارآيي سيستم يعني چگونگي استفاده از پردازشگر و انجام وظايف مخفي آن ، چگونگي ظاهر شدن كادرها و منوها ، چگونگي تخصيص حافظه و چگونگي راه اندازي و بازيابي سيستم ارتباط دارد .
- سربرگ System Restore :
براي رفع اشكالاتي كه ممكن است در روند كار سيستم شما بوجود آمده باشد ، نياز است چگونگي ذخيره شدن اطلاعات در سيستم را رد يابي كنيد . براي اينكار از اين قسمت مي توانيد استفاده كنيد . توصيه مي كنم در صورت نياز ، اينكار را به كارشناس كامپيوتر محول كنيد تا شخص خودتان .
- سربرگ Automatic updates :
براي استفاده از اين قسمت لازم است سيستم شما به اينترنت متصل باشد . در اين حالت و پس از اتصال به اينترنت ، آخرين ويژگيها و تغييرات اعمال شده در ويندوز XP ، به صورت خودكار در سيستم شما بارگذاري مي شود .
- سربرگ Remote :
براي دسترسي سيستم هاي ديگر به سيستم شما اين قسمت كاربرد دارد .
- سربرگ General :
اين قسمت براي دسترسي به اطلاعاتي مانند نوع سيستم عامل ، ورژن آن ، شخص نصب كننده ي سيستم عامل ، نوع پردازشگر و مقدار حافظه ي Ram در اختيار شما قرار مي دهد .
- سربرگ Computer name :
در صورتيكه در محلي كار مي كنيد كه سيستم هاي متعدد توسط همكاران شما بكار گرفته شده اند و بنا به نياز كاري ، احتياج بر آن است كه يكسري اطلاعات بين چندين كاربر به اشتراك گذاشته شود ، بايستي كامپيوترها از طريق شبكه به يكديگر متصل شوند و براي شناسايي هر كامپيوتر يك نام در نظر گرفته شود . اين نام يا شناسه در اين قسمت معرفي مي شود .
- سربرگ Hardware :
اين قسمت مربوط به تنظيم و مديريت سخت افزارهاي موجود در سيستم شماست . براي نصب يك سخت افزار در ويندوز XP ، نيازي به اعمال دستوري خاص نمي باشد زيرا ويندوز خود اين سخت افزارها را بصورت Plug and play شناسايي مي كند .
- سربرگ Advanced :
براي تنظيمات مربوط به كارآيي سيستم يعني چگونگي استفاده از پردازشگر و انجام وظايف مخفي آن ، چگونگي ظاهر شدن كادرها و منوها ، چگونگي تخصيص حافظه و چگونگي راه اندازي و بازيابي سيستم ارتباط دارد .
- سربرگ System Restore :
براي رفع اشكالاتي كه ممكن است در روند كار سيستم شما بوجود آمده باشد ، نياز است چگونگي ذخيره شدن اطلاعات در سيستم را رد يابي كنيد . براي اينكار از اين قسمت مي توانيد استفاده كنيد . توصيه مي كنم در صورت نياز ، اينكار را به كارشناس كامپيوتر محول كنيد تا شخص خودتان .
- سربرگ Automatic updates :
براي استفاده از اين قسمت لازم است سيستم شما به اينترنت متصل باشد . در اين حالت و پس از اتصال به اينترنت ، آخرين ويژگيها و تغييرات اعمال شده در ويندوز XP ، به صورت خودكار در سيستم شما بارگذاري مي شود .
- سربرگ Remote :
براي دسترسي سيستم هاي ديگر به سيستم شما اين قسمت كاربرد دارد .
آموزش Windows-XP مهارت دوم از ICDL >فصل پنجم > Add hardware
Add hardware
براي نصب سخت افزار جديد بر روي سيستم خود ، لازم است ابتدا آن قطعه را در جاي مخصوص خود تعبيه كنيد ، سپس بايستي آنرا براي سيستم عامل معرفي كنيد تا بتواند از آن استفاده كند . سپس از قسمت Control panel بر روي گزينه ي Add hardware كليك كنيد . كادر محاوره اي باز مي شود كه در مراحل مختلف نوع و مشخصات سخت افزار جديد را از شما سوال مي كند و گاها مواردي را نيز به صورت پيشنهاد ارائه مي دهد . آنها را انتخاب و تاييد كنيد . سخت افزار مربوطه در سيستم شما قابل استفاده مي گردد .
Add or remove programs :
همانطور كه مي دانيد نصب نرم افزارهاي مختلف در ويندوز توسط Setup نرم افزارهاي مربوطه انجام مي گيرد . يكي از راه هاي نصب نرم افزار از طريق CD مي باشد . بدين صورت كه شما CD آن نرم افزار را در CD درايور قرار مي دهيد و پس از دابل كليك برروي گزينه ي Setup ، عمل نصب انجام مي گيرد . حال ممكن است زماني پيش بيايد كه ديگر احتياجي به آن نرم افزار نداشته باشيد و يا عمل نصب با موفقيت انجام نشده باشد و لازم شود كه شما آن نرم افزار خاص را حذف و مجددا نصب كنيد . همانطور كه مي دانيد عمل حذف يك فايل يا دايركتوري در محيط ويندوز توسط فشردن كليد Del و يا انتخاب آن فايل يا فولدر و راست كليك ماوس و سپس انتخاب گزينه ي Delete مي باشد . اما براي حذف نرم افزار هرگز از اين روش استفاده نكنيد . زيرا هنگاميكه يك نرم افزار نصب مي شود تعدادي فايل از آن ، در شاخه ويندوز XP شما قرار مي گيرد . اگر نرم افزار را به روش حذف معمولي پاك كنيد اين فايلها پاك نمي شوند و همچنان در ويندوز شما باقي مي مانند . براي حذف تمام فايلها و زير شاخه هاي نرم افزار از پنجره ي Control panel بر روي گزينه ي Add remove programs كليك كنيد ، سپس نام نرم افزار را از ليست موجود انتخاب و بر روي دكمه ي Change/remove كليك نماييد . بديهي است تمامي فايلها و زير شاخه هاي موجود از ويندوز شما حذف مي گردد .
Add or remove programs :
همانطور كه مي دانيد نصب نرم افزارهاي مختلف در ويندوز توسط Setup نرم افزارهاي مربوطه انجام مي گيرد . يكي از راه هاي نصب نرم افزار از طريق CD مي باشد . بدين صورت كه شما CD آن نرم افزار را در CD درايور قرار مي دهيد و پس از دابل كليك برروي گزينه ي Setup ، عمل نصب انجام مي گيرد . حال ممكن است زماني پيش بيايد كه ديگر احتياجي به آن نرم افزار نداشته باشيد و يا عمل نصب با موفقيت انجام نشده باشد و لازم شود كه شما آن نرم افزار خاص را حذف و مجددا نصب كنيد . همانطور كه مي دانيد عمل حذف يك فايل يا دايركتوري در محيط ويندوز توسط فشردن كليد Del و يا انتخاب آن فايل يا فولدر و راست كليك ماوس و سپس انتخاب گزينه ي Delete مي باشد . اما براي حذف نرم افزار هرگز از اين روش استفاده نكنيد . زيرا هنگاميكه يك نرم افزار نصب مي شود تعدادي فايل از آن ، در شاخه ويندوز XP شما قرار مي گيرد . اگر نرم افزار را به روش حذف معمولي پاك كنيد اين فايلها پاك نمي شوند و همچنان در ويندوز شما باقي مي مانند . براي حذف تمام فايلها و زير شاخه هاي نرم افزار از پنجره ي Control panel بر روي گزينه ي Add remove programs كليك كنيد ، سپس نام نرم افزار را از ليست موجود انتخاب و بر روي دكمه ي Change/remove كليك نماييد . بديهي است تمامي فايلها و زير شاخه هاي موجود از ويندوز شما حذف مي گردد .