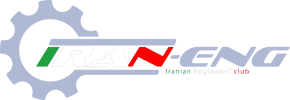هياهو
عضو جدید
سرور در دسترسی بوده (Uptime) به روز/ساعت/دقیقه/ثانيه مجموعاً چقدر است و همينطور زمانی که در دسترس نبوده (Downtime) و نسبت اين دو، که تشکيل دهنده درصد در دسترس بودن را نمايش ميدهد. جالب است، نه؟! شايد جالب تر هم باشد اگر بدانيد سرور در چه تاريخ ها و زمانهايی دوباره راه اندازی شده (Boot) و فاصله زمانی بين هر Boot چقدر بوده و باز شايد جالب باشد که بدانيد چه تاريخ و زمانهايی دستور Shutdown صادر شده! و قبل از هر Shutdown سرور چه زمانی Up بوده؟ و اينکه تعداد BlueScreenها تا اين لحظه چه مقدار است!؟
همه آنچه گفته شد با Uptime Tool و دستور uptime.exe در ويندوز NT، 2000 و XP امکانپذير است و فقط بايد ابتدا آن را از سايت مايکروسافت که در بالا به آن لينک دادم دريافت کنيد. (اگر آدرس تغيير کرده بود در سايت مايکروسافت uptime.exe را جستجو کنيد!)
روش کار با اين فرمان بسيار ساده است و اگر بعد از استخراج فايل uptime.exe آن را در systemroot که در ويندوز 2000 بنام WINNT و در ويندوز XP بنام Windows ايجاد ميگردد قرار دهيد از هر نقطه از Command Prompt ميتوانيد به راحتی با اجرای دستور بدون پارامتر خاصی يک گزارش کلی نظير آنچه در زير نمايش داده شده از آخرين بار که سيستم بوت شده ببينيد :

و با دستور uptime /s ميتوانيم اطلاعات ريزتری نيز نمايش دهيم که در زير نمايش داده شده است
و اما يک نکته مهم که بايد به آن توجه داشته باشيد استفاده از پارامتر Hearbeat است. برای اينکه سرور قادر باشد اطلاعات مربوط به مدت Shutdown بودن را زمانيکه به درستی نتوانسته پروسه Shutdown را طی کند ذخيره سازد بايد با استفاده از uptime /heartbeat آن را فعال کنيم (اگر از اين دستور بر روی سرور استفاده ميکنيد حتماً Heartbeat را فعال کنيد). بايد توجه داشت که با فعال کردن اين گزينه uptime هر پنج دقيقه اطلاعاتی را بر روی Registry ثبت ميکند لذا برنامه پيشنهاد ميکند از فعال کردن اين گزينه بر روی سيستم عاملهايی که بر روی Notebook نصب شده خودداری کنيد تا اختلالی در Power Management ايجاد نگردد.
برای آگاهی از پارامترهای مختلف اين دستور از ?/ Uptime استفاده کنيد.
منبع : http://www.itbuzzer.net/articles/jan04/01.asp
همه آنچه گفته شد با Uptime Tool و دستور uptime.exe در ويندوز NT، 2000 و XP امکانپذير است و فقط بايد ابتدا آن را از سايت مايکروسافت که در بالا به آن لينک دادم دريافت کنيد. (اگر آدرس تغيير کرده بود در سايت مايکروسافت uptime.exe را جستجو کنيد!)
روش کار با اين فرمان بسيار ساده است و اگر بعد از استخراج فايل uptime.exe آن را در systemroot که در ويندوز 2000 بنام WINNT و در ويندوز XP بنام Windows ايجاد ميگردد قرار دهيد از هر نقطه از Command Prompt ميتوانيد به راحتی با اجرای دستور بدون پارامتر خاصی يک گزارش کلی نظير آنچه در زير نمايش داده شده از آخرين بار که سيستم بوت شده ببينيد :

و با دستور uptime /s ميتوانيم اطلاعات ريزتری نيز نمايش دهيم که در زير نمايش داده شده است
(نمايش جمع بندی کلی از آمار جمع آوری شده)

(نمايش زمانهای Shutdown و Boot مجدد سرور)


(نمايش زمانهای Shutdown و Boot مجدد سرور)

و اما يک نکته مهم که بايد به آن توجه داشته باشيد استفاده از پارامتر Hearbeat است. برای اينکه سرور قادر باشد اطلاعات مربوط به مدت Shutdown بودن را زمانيکه به درستی نتوانسته پروسه Shutdown را طی کند ذخيره سازد بايد با استفاده از uptime /heartbeat آن را فعال کنيم (اگر از اين دستور بر روی سرور استفاده ميکنيد حتماً Heartbeat را فعال کنيد). بايد توجه داشت که با فعال کردن اين گزينه uptime هر پنج دقيقه اطلاعاتی را بر روی Registry ثبت ميکند لذا برنامه پيشنهاد ميکند از فعال کردن اين گزينه بر روی سيستم عاملهايی که بر روی Notebook نصب شده خودداری کنيد تا اختلالی در Power Management ايجاد نگردد.
برای آگاهی از پارامترهای مختلف اين دستور از ?/ Uptime استفاده کنيد.
منبع : http://www.itbuzzer.net/articles/jan04/01.asp