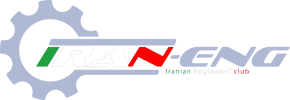فشرده كردن فايلها توسط ويندوز XP
ويندوز xp برنامه مخفي جالبي در اين زمينه دارد كه شما با استفاده از آن مي توانيد هرگونه فايل را فشرده كنيد. IEXPRESS اين كار را برايتان انجام مي دهد.
اين برنامه به صورت WIZARD طراحي شده است و شما براحتي مي توانيد با آن كار كنيد. اين برنامه پس از فشرده كردن فايلها ، فايل اجرائي تحويل شما ميدهد كه اين فايلها ميتوانند روي هر سيستمي باز شوند.
كافيست در كادر RUN از منوي START كلمه IEXPRESS را تايپ كرده و اينتر را بزنيد.
مراحل كار در زير شرح داده شده است:
در ابتدا شما بايد دستورالعمل فشرده سازي را تكميل كنيد. براي اين كار در پنجره باز شده گزينه creat new self extraction directive file را انتخاب كرده ، next را بزنيد. گزينه Extract Files Only را انتخاب كرده ، مجدد Next كنيد.
در اين مرحله يك نام را براي عنوان بسته ايجاد شده تايپ كنيد و دكمه Next را بزنيد. حال اگر بخواهيد هنگام نصب بسته، كاربر با پيغامي مواجه شده و پس از تاييد آن بسته را نصب كند، مي توانيد اين پيغام را در كادرPrompt User With وارد كنيد. در غير اينصورت No Prompt را برگزيده، Next را بزنيد.
اگر ميخواهيد قبل از نصب يك توافق نامه براي كاربر نمايش داده شود، Display a License را فعال كرده و فايل مربوطه را جستجو كنيد.(اين فايل را بايستي قبلا ايجاد كرده باشيد اين كار را ميتوانيد در يك محيط متني انجام دهيد.)
در غير اينصورت Do Not Display a License را انتخاب و Next كنيد.
در اين مرحله با زدن دكمه Add فايلي را كه ميخواهيد فشرده شود انتخاب كنيد.سپس دكمه Next را بزنيد.
در قسمت بعد مشخص مي كنيد كه برنامه نصب، چگونه نمايش داده شود.با انتخاب Default آن را به حال خود رها كرده و Next كنيد.
اگر ميخواهيد پس از نصب پيغامي براي كاربر نمايش داده شود، آن را در كادر Display Message وارد كنيد.و گر نه No Message و سپس Next را بزنيد.
حال يك مسير و يك نام براي بسته برگزينيد. با زدنNext مسير فعلي را براي ذخيره قبول كرده و دوبار Next را بزنيد تا فشرده سازي آغاز شود.
در پايان Finish را كليك كنيد.اكنون ميتوانيد به محل تعيين شده رفته و بسته را مشاهده كنيد.
همچنين با گرفتن Properties از فايل فشرده شده و فايل اوليه مي توانيد تغيير حجم آنها را مشاهده كنيد.حتي ميتوانيد براحتي اين بسته را به كامپيوترهاي ديگر منتقل كنيد.براي نصب كافيست برروي آن دابل كليك كرده و مسير قرارگرفتن آن را پس از نصب تعيين كنيد.
ويندوز xp برنامه مخفي جالبي در اين زمينه دارد كه شما با استفاده از آن مي توانيد هرگونه فايل را فشرده كنيد. IEXPRESS اين كار را برايتان انجام مي دهد.
اين برنامه به صورت WIZARD طراحي شده است و شما براحتي مي توانيد با آن كار كنيد. اين برنامه پس از فشرده كردن فايلها ، فايل اجرائي تحويل شما ميدهد كه اين فايلها ميتوانند روي هر سيستمي باز شوند.
كافيست در كادر RUN از منوي START كلمه IEXPRESS را تايپ كرده و اينتر را بزنيد.
مراحل كار در زير شرح داده شده است:
در ابتدا شما بايد دستورالعمل فشرده سازي را تكميل كنيد. براي اين كار در پنجره باز شده گزينه creat new self extraction directive file را انتخاب كرده ، next را بزنيد. گزينه Extract Files Only را انتخاب كرده ، مجدد Next كنيد.
در اين مرحله يك نام را براي عنوان بسته ايجاد شده تايپ كنيد و دكمه Next را بزنيد. حال اگر بخواهيد هنگام نصب بسته، كاربر با پيغامي مواجه شده و پس از تاييد آن بسته را نصب كند، مي توانيد اين پيغام را در كادرPrompt User With وارد كنيد. در غير اينصورت No Prompt را برگزيده، Next را بزنيد.
اگر ميخواهيد قبل از نصب يك توافق نامه براي كاربر نمايش داده شود، Display a License را فعال كرده و فايل مربوطه را جستجو كنيد.(اين فايل را بايستي قبلا ايجاد كرده باشيد اين كار را ميتوانيد در يك محيط متني انجام دهيد.)
در غير اينصورت Do Not Display a License را انتخاب و Next كنيد.
در اين مرحله با زدن دكمه Add فايلي را كه ميخواهيد فشرده شود انتخاب كنيد.سپس دكمه Next را بزنيد.
در قسمت بعد مشخص مي كنيد كه برنامه نصب، چگونه نمايش داده شود.با انتخاب Default آن را به حال خود رها كرده و Next كنيد.
اگر ميخواهيد پس از نصب پيغامي براي كاربر نمايش داده شود، آن را در كادر Display Message وارد كنيد.و گر نه No Message و سپس Next را بزنيد.
حال يك مسير و يك نام براي بسته برگزينيد. با زدنNext مسير فعلي را براي ذخيره قبول كرده و دوبار Next را بزنيد تا فشرده سازي آغاز شود.
در پايان Finish را كليك كنيد.اكنون ميتوانيد به محل تعيين شده رفته و بسته را مشاهده كنيد.
همچنين با گرفتن Properties از فايل فشرده شده و فايل اوليه مي توانيد تغيير حجم آنها را مشاهده كنيد.حتي ميتوانيد براحتي اين بسته را به كامپيوترهاي ديگر منتقل كنيد.براي نصب كافيست برروي آن دابل كليك كرده و مسير قرارگرفتن آن را پس از نصب تعيين كنيد.